Archive
Chrome’s Search Engines
A good way to increase effectivity when browsing is to use Google Chrome’s “Search Engines” functionality.
This gives you a way to quickly search within sites that have search options, or to navigate to to sites where you know their structure.
How to do it? three steps:
- Click on the ‘Settings’ button.

- Choose ‘Manage Search Engines’

- Scroll down until you see editable text boxes and give 3 values for your search engine:

- The name of the search engine – e.g. “Wikipedia”
- The alias for this search engine – e.g. “wiki”
- The search string for this search engine – e.g. “http://en.wikipedia.org/w/index.php?search=%s&button=&title=Special%3ASearch”
Just place ‘%s’ where the site you use expects the term to search for.
Example from life: Let’s say you work a lot on a Unix/Linux environment and need to man a lot of commands. You can view these man pages online with much better detail and examples on this site:
http://ss64.com/bash/.
Every page on this site has the following pattern: http://ss64.com/bash/command.html
All you need to do is define a new search engine like this:
- Name: UNIX Man Pages
- Alias: man
- URL: http://ss64.com/bash/%s.html
That way when you type “man less” – you will see this: 
Pressing enter will lead you to the requested page:

On Efficieny and Coding
I’m a man who values efficiency, and I strive to achieve it in any thing I do.
As part of my role of a development team leader – I was constantly bombarded with dozens of emails each day – most of which were important to read, and to respond to. I found myself spending most of my day looking at Outlook and not much time left for coding or even code-review.
I got a tip from someone that said – use colors. Reading emails takes time because most of them are written in plain colors – black & white. Nothing differentiates words from one another and the email is just harder to read. Using colors makes the emails I write readable to others – so it doesn’t really save me time, but the though was that it would eventually catch fire and everyone will start doing it.
So I decided to implement the tip. At first people were surprised. Then, they gave me positive feedback that the emails are nice to read. Some even started using the same technique for them selves. Unfortunately, I cannot say it greatly improved things – but it was a slight improvement for the better. The plus side was that people wrote shorter emails – since they didn’t want to spend too much time coloring them.
But that is not the main story for me – I like the idea of using colors to make my emails clearer – even if only for myself.
After a week or two of coloring my emails – I got tired of spending so much time on it, so I decided to automate it.
I wrote a set of VBA macros that allowed me to color the currently selected text with ease, and I bound them into keyboard shortcuts – making it easier to color my emails.
The following macro colors the selected text/word with a single color (fore color)
Sub EmphesizeSelectedText(color As Long) Dim msg As Outlook.MailItem Dim insp As Outlook.Inspector Set insp = Application.ActiveInspector If insp.CurrentItem.Class = olMail Then Set msg = insp.CurrentItem If insp.EditorType = olEditorWord Then Set document = msg.GetInspector.WordEditor Set rng = document.Application.Selection With rng.Font .Bold = True .color = color End With End If End If Set insp = Nothing Set rng = Nothing Set hed = Nothing Set msg = Nothing End Sub
Below are utility macros I did for particular colors:
Sub EmphesizeSelectedTextAsBlue() EmphesizeSelectedText (RGB(0, 112, 202)) End Sub Sub EmphesizeSelectedTextAsRed() EmphesizeSelectedText (RGB(255, 0, 0)) End Sub Sub EmphesizeSelectedTextAsGreen() EmphesizeSelectedText (RGB(0, 176, 80)) End Sub Sub EmphesizeSelectedTextAsOrange() EmphesizeSelectedText (RGB(255, 128, 0)) End Sub Sub EmphesizeSelectedTextAsPurple() EmphesizeSelectedText (RGB(112, 48, 177)) End Sub
I also made the following macro for highlighting text (back color)
Sub HighlightSelectedText(color As Long) Dim msg As Outlook.MailItem Dim insp As Outlook.Inspector Set insp = Application.ActiveInspector If insp.CurrentItem.Class = olMail Then Set msg = insp.CurrentItem If insp.EditorType = olEditorWord Then Set document = msg.GetInspector.WordEditor Set rng = document.Application.Selection With rng.Font .Shading.BackgroundPatternColor = color End With End If End If Set insp = Nothing Set rng = Nothing Set hed = Nothing Set msg = Nothing End Sub
And of course I wrote some utility macros for particular colors:
Sub HighlightSelectedTextAsGrey() HighlightSelectedText (RGB(192, 192, 192)) End Sub Sub HighlightSelectedTextAsYellow() HighlightSelectedText (RGB(255, 255, 0)) End Sub Sub HighlightSelectedTextAsRed() HighlightSelectedText (RGB(255, 0, 0)) End Sub
Binding them to keyboard shortcuts was a piece of cake – Outlook 2007 supports it easily:
| Each macro got its own button with a matching (as much as possible) color. When clicking on Alt – you can see the shortcut for each color: |
|

|
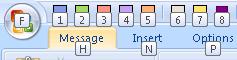 |
Overall I can say – it is nice to take an ordinary, day-to-day activity and turn it into a “software” development task – as a developer, I really enjoyed it.
